かんたんナビでかんたん検索
機器システム設定の保護をする
「i-フィルター」の無効化や削除につながる機器の設定を制御します。
<例>
・アプリケーションのインストール
・アプリケーションのアンインストール
・システムの設定 など
「i-フィルター」のアンインストールを行う場合は、「システム設定の保護をする」および「デバイス管理者機能の保護をする」のチェックを外して[設定保存]をクリックしてください。
システム設定を保護する
システム設定の保護を有効にすることで「i-フィルター」を無効化、削除する端末の設定を制限します。
1 設定画面の『トップページ』画面で[システム設定]ボタンをクリックします。
2『システム設定』画面が開きます。[システム設定の保護]ボタンをクリックします。
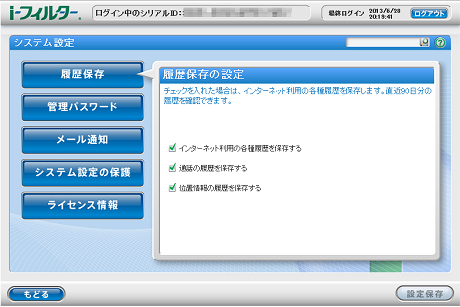
3[システム設定の保護をする]にチェックマークを付けて、[設定保存]ボタンをクリックします。
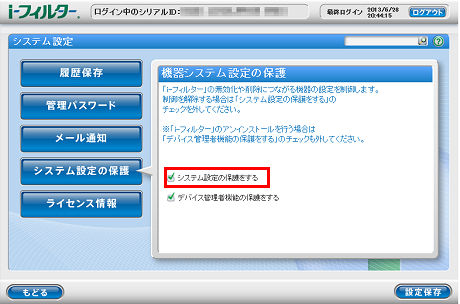
|
|
デバイス管理者機能を保護する
システム設定の保護を有効にすることで「i-フィルター」のアンインストールを制限します。
「i-フィルター」のアンインストールを行う場合は、「システム設定の保護をする」および「デバイス管理者機能の保護をする」のチェックを外して[設定保存]をクリックしてください。
1 設定画面の『トップページ』画面で[システム設定]ボタンをクリックします。
2『システム設定』画面が開きます。[システム設定の保護]ボタンをクリックします。
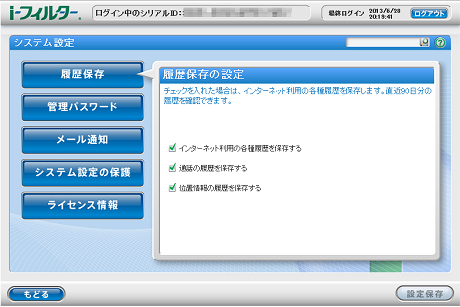
3[デバイス管理者機能の保護をする]にチェックマークを付けて、[設定保存]ボタンをクリックします。
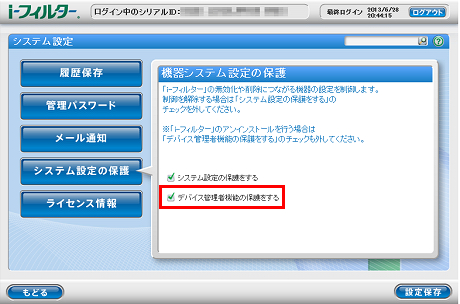
|
|
