曜日ごとに端末の利用時間帯を設定することができます。この機能を「端末ロックタイマー」と呼びます。
パソコン、Android端末で表示される画面が異なります。
|

|
・端末ロックタイマーの設定をした場合、禁止時間帯には通話、ブラウザー、メールを含むアプリ(一部除く)が使用できなくなります。
|
1 管理画面の『トップページ』画面で、[フィルタリング設定]ボタンをクリックします。
2『フィルタリング設定』画面で[利用時間制限設定]ボタンをクリックします。
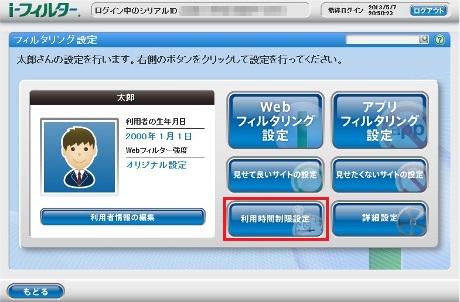
3『利用時間制限設定』画面が開きます。[端末ロックタイマー]ボタンをクリックします。
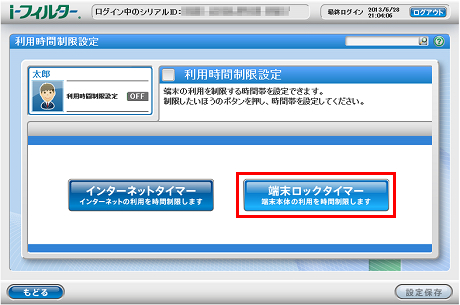
4「利用時間制限設定(端末ロックタイマー)」にチェックマークを付けて[設定保存]ボタンをクリックします。画面左上に  が表示され、端末ロックタイマーが有効になります。
が表示され、端末ロックタイマーが有効になります。
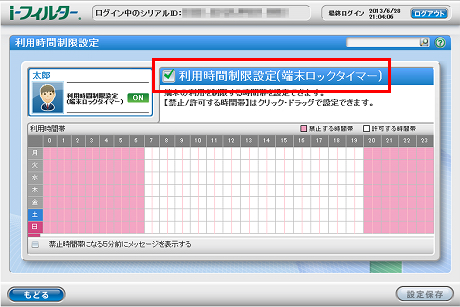
|

|
・端末ロックタイマーを無効にしたい場合は、[利用時間制限設定(端末ロックタイマー)]の チェックマークをはずし[設定保存]ボタンをクリックします。画面左上に  が表示され、端末ロックタイマーが無効になります。 が表示され、端末ロックタイマーが無効になります。
・[利用時間帯]では、曜日ごとに端末の利用時間帯を設定できます。
・[禁止時間帯になる5分前にメッセージを表示する。]にチェックマークを付けると、設定した禁止時間帯になる5分前にメッセージが表示されます。
・[もどる]ボタンをクリックすると、『利用時間制限設定』画面にもどります。
・「i-フィルター」の設定反映タイミングは下記の通りです。
-管理画面上で「i-フィルター」の設定変更後、初回通信時で設定を取得します。
|
端末の利用時間帯を設定する
曜日ごとに端末の利用時間帯を設定することができます。例えば、0~8時、20~24時までは端末の利用を禁止することで、深夜や過剰な利用を防げます。
1 管理画面の『トップページ』画面で、[フィルタリング設定]ボタンをクリックします。
2『フィルタリング設定』画面で[利用時間制限設定]ボタンをクリックします。
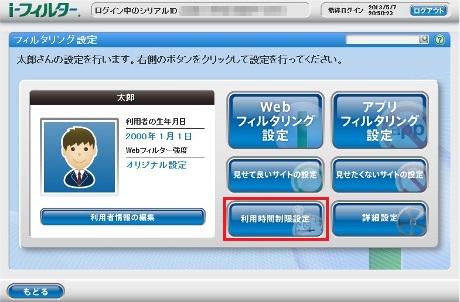
3『利用時間制限設定』画面が開きます。[端末ロックタイマー]ボタンをクリックします。
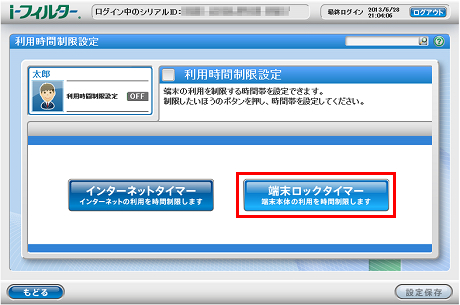
4[利用時間帯]で端末の利用を禁止/許可する時間を設定し、[設定保存]ボタンをクリックします。
Android版では禁止/許可する時間を設定する画面が表示されます。
利用時間帯を設定したい曜日を選択し、禁止/許可する時間帯をタップします。
パソコン版
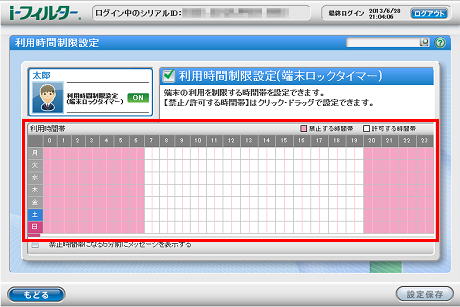
Android版
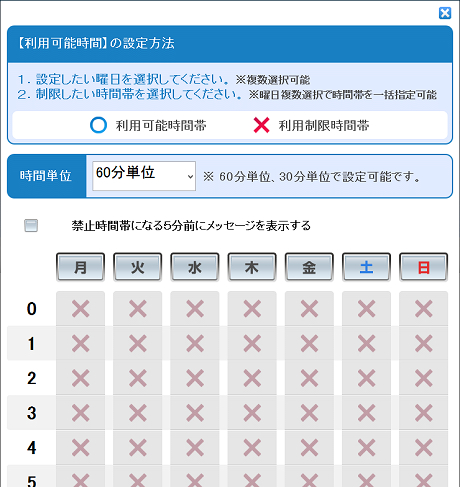
|

|
・パソコン版では[利用時間帯]で時間帯をクリックまたはドラッグすると、[禁止する時間帯]と[許可する時間帯]の設定が切り替わります。ピンク色が禁止する時間帯、白色が許可する時間帯です。
・Android版では☓が禁止する時間帯、○が許可する時間帯です。
・パソコン版では禁止/許可する時間帯は、30分単位で設定できます。
・Android版では禁止/許可する時間帯は30分/1時間単位から選択できます。
・禁止/許可する時間帯は、曜日ごとに設定できます。
・Android版では曜日を複数選択し、同時に設定できます。
・[禁止時間帯になる5分前にメッセージを表示する。]にチェックマークを付けると、設定した禁止時間帯になる5分前にメッセージが表示されます。
・[設定保存]ボタンをクリックせずに[もどる]ボタンをクリックすると、そのとき設定操作した利用時間帯は保存されません。
・[もどる]ボタンをクリックすると、『フィルタリング設定』画面にもどります。
・「i-フィルター」の設定反映タイミングは下記の通りです。
-管理画面上で「i-フィルター」の設定変更後、初回通信時で設定を取得します。
|
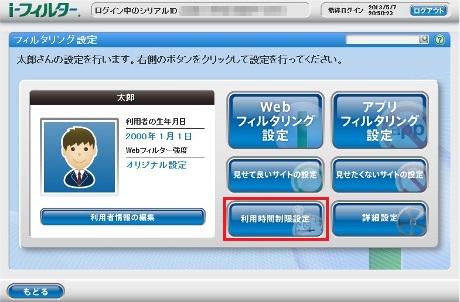
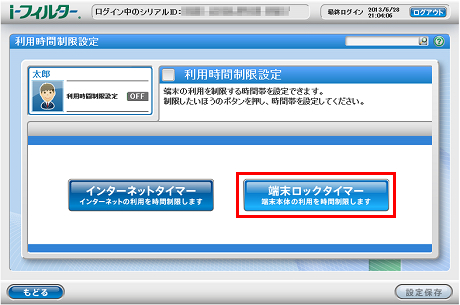
 が表示され、端末ロックタイマーが有効になります。
が表示され、端末ロックタイマーが有効になります。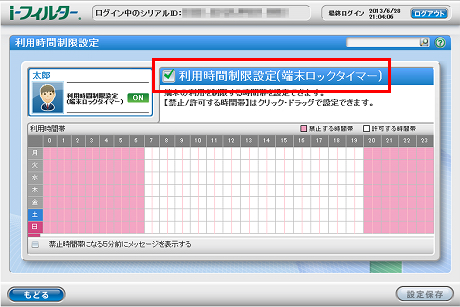
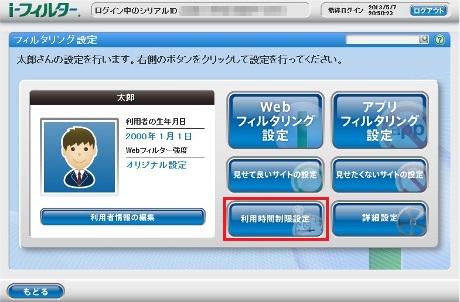
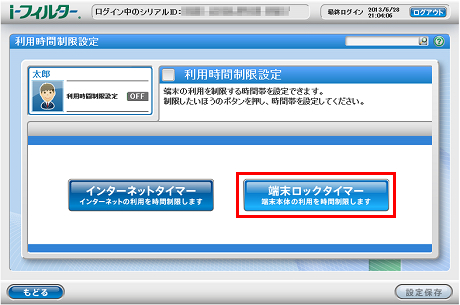
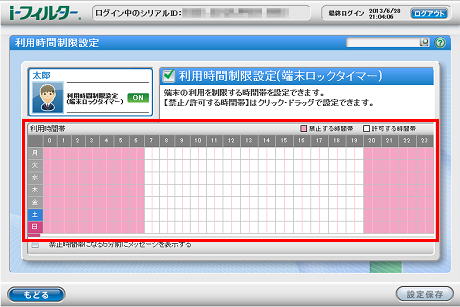
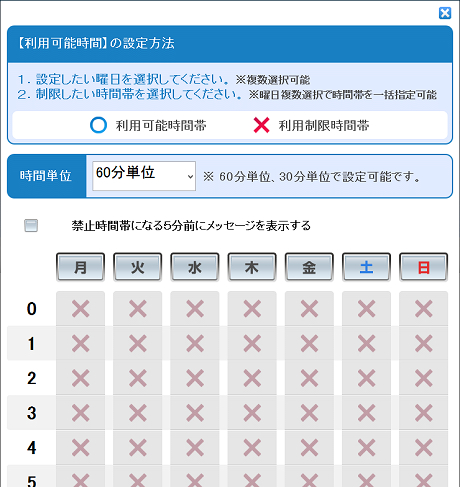


 が表示され、端末ロックタイマーが無効になります。
が表示され、端末ロックタイマーが無効になります。